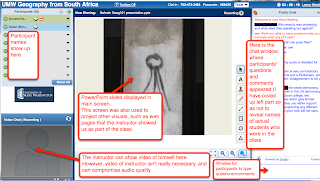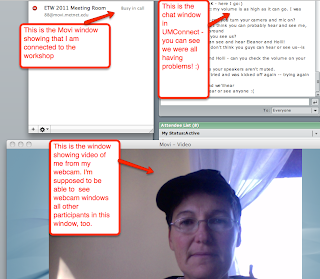This entry is written especially for instructors at UMD who are interested in moving courses or creating new courses using Moodle 2.0 rather than Moodle 1.9 (which we have used in the past):
- You don't have to create your courses this semester in Moodle 2.0, but will have to move after this semester. I do recommend moving now -- there are features in 2.0 that make it worth while (like the drag and drop that I describe below).
- If you move to 2.0, courses from 1.9 CAN be copied into your new 2.0 course,
but you have to have the Moodle folks do this for you (you don't have
the option to import a 1.9 course into 2.0. However, once a course is in
2.0, you then can import a 2.0 course into another 2.0 site). To have your 1.9 site imported, when you request a new Moodle 2.0 site, there is a box for you to paste the URL of the course you want copied, so the Moodle folks know which course you want copied over.
- The clipboard feature has now been activated in Moodle 2.0 (just this week!). It is called "Activity Clipboard" (in Moodle 1.9 if was called Clipboard (Experimental).
- Drag and drop feature: this enables you to click on a section or an item and drag and drop it to another place in your site (rather than having to use the old up/down arrow to move something). However, very important: to enable this feature, you MUST enable this in your personal profile settings (rather than in the settings for a particular course). Once you do this, the drag and drop feature will be activated in all of your Moodle 2.0 sites. To do this:
- Under the "Settings" section, go to your profile settings--> choose "edit profile" --> then under the general section, where is says "AJAX and Javascript" choose "yes: use advanced web features" (see above screen shot).
- Once the drag and drop feature is activated, instead of seeing the old up and down arrows, you will now see a cross with arrows on each of the points of the cross. If you click on that, you can drag that item (either a whole section in your site, or one of the elements) and drop it wherever you would like to place it within your site.
- Profile settings: your profile settings from Moodle 1.9 are not automatically copied over to 2.0, so once you start using Moodle 2.0 you will need to go into your profile settings and set these e.g. uploading your photo. selecting if you want a daily digest of Moodle posts to be emailed to you, setting your campus (I think it defaults to saying you are on the Twin Cities campus, so you need to change this to your home campus if you are not on the Twin Cities campus!), and anything else you want to set.